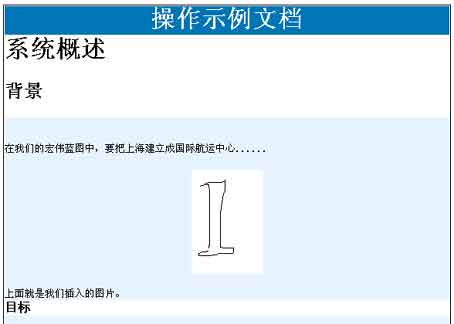进入文档写作系统,选择菜单<文档>,在左边文档种类树中,展开并选中节点[软件开发项目文档-项目前期-软件需求说明书],在右边页面点击按钮<添加>,如图:
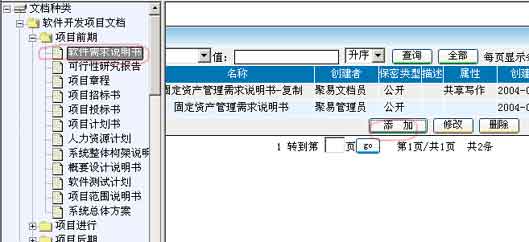
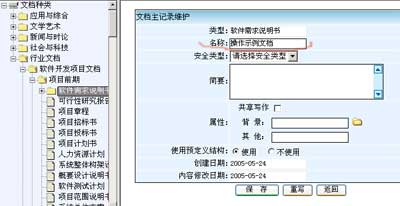
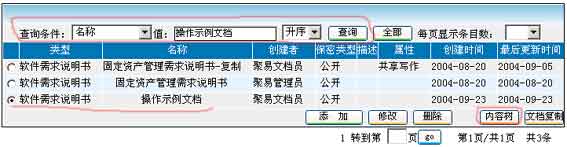
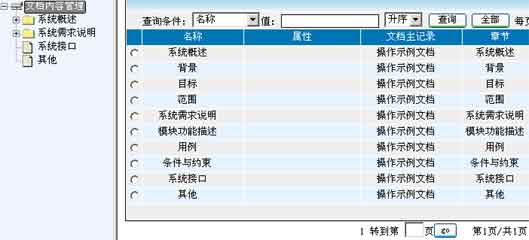
注:创建文挡时,如果不使用预定义结构,则创建的文挡缺省只有一个章节节点,可通过章节复制创建新的第一层章节,通过右键菜单增加子层次的章节。

点击<保存>按钮保存当前章节的内容。
要在章节的文字内容中插入图片,先要给章节一个引用文档。这个引用文档可以在修改节点信息时从知识库选择,但如果所选文章不是你创建的,你将无权修改该引用的文章,也就不能把你自己的图片挂上去。这个引用文档也可由章节内容来创建,选中左边树节点[系统概述-背景],并选右键菜单<更新>,右边将出现该章节节点的信息修改页面,如下图:
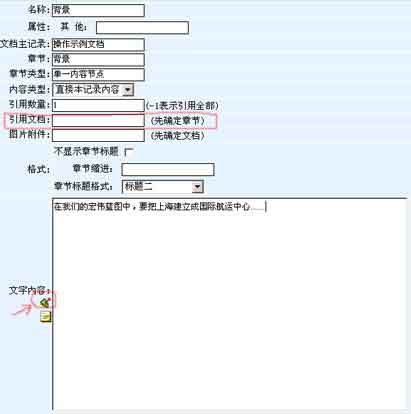
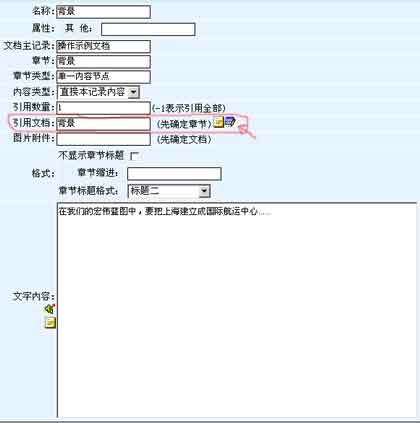

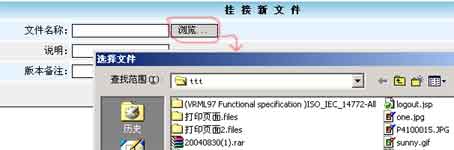
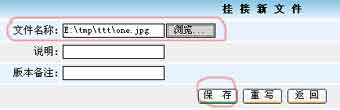

可看到,我们选择的图片(one.jpg)已成为文章《背景》的一个附件。点击页面上部的<返回>按钮关闭当前页面,回到文档章节的信息界面。
至此,我们已经给文档“操作示例文档”的章节节点[系统概述-背景]关联了一个引用文档,而且还给该引用文档挂接了一个图片附件。

在编辑器中我们可以随意输入文字。要插入图片时,点击“链接图片”图标(如红色标出),将弹出一个图片选择对话框,能够选择的图片文件是引用文档的所有附件,我们只给该引用文档挂了一个图片附件one.jpg,可以看到one.jpg显示在列表中,如图:
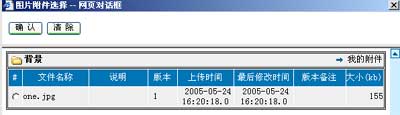
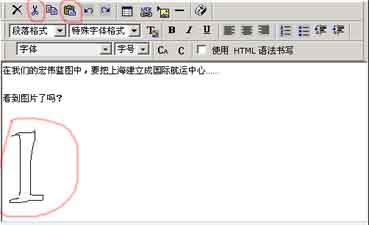
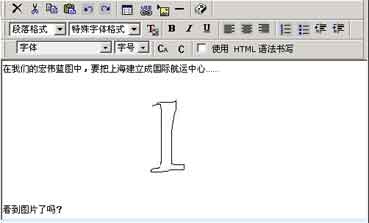
注:在图片选择框中,也可点击其右边的[->我的附件],可从我的附件中选择图片。